- Run Registry Editor (RegEdit).
- Navigate to the following registry key:
HKEY_LOCAL_MACHINE\Software\Microsoft\Windows\CurrentVersion\Policies\System
- Locate the following REG_DWORD value:
EnableLUA
- Set the value of EnableLUA to 0.
- Optional step to suppress UAC consent prompt dialog, locate the following REG_DWORD value:
ConsentPromptBehaviorAdmin
- Set the value of ConsentPromptBehaviorAdmin to 0 (optional).
- Exit from Registry Editor and restart the computer to turn off UAC.
For Windows 7 Ultimate, Business or Enterprise edition which has Local Group Policy, or computer joined to domain and has Active Directory-based GPO, the group policy can be used to disable UAC for local computer or many computer across large networks at once.
- Enter GPedit.msc in Start Search to run Local Group Policy editor. (Or gpmc.msc to run Group Policy Management Console for AD-based domain GPO editor).
- Navigate to the following tree branch:
Computer Configuration -> Windows Settings -> Security Settings -> Local Policies -> Security Options
In GPMC, browse to the required GPO which is linked to the domain or OU where the policy wants to apply. - Locate the following policy in the right pane:
User Account Control: Behavior of the elevation prompt for administrators in Admin Approval Mode
Set its value to Elevate without prompt. - Locate the following policy in the right pane:
User Account Control: Detect application installations and prompt for elevation
Set its value to Disabled. - Locate the following policy in the right pane:
User Account Control: Run all administrators in Admin Approval Mode
Set its value to Disabled. - Locate the following policy in the right pane:
User Account Control: Only elevate UIAccess applications that are installed in secure locations
Set its value to Disabled. 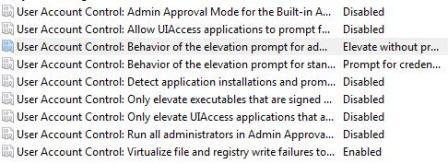 Restart the computer when done.
Restart the computer when done.
The command line option can also be used in batch script command file, i.e. .bat and .cmd files, providing greater convenient to advanced technical user. In actual, the commands,, which are also used to disable or enable UAC in Vista, are just doing the same thing as directly modifying the registry.
- Open an elevated command prompt as administrator.
- To disable the UAC, run the following commands:
%windir%\System32\cmd.exe /k %windir%\System32\reg.exe ADD
HKEY_LOCAL_MACHINE\SOFTWARE\Microsoft\Windows\CurrentVersion\Policies\System
/v EnableLUA /t REG_DWORD /d 0 /f
and optionally, the following comand to suppress all elevation consent request and notification:
%windir%\System32\cmd.exe /k %windir%\System32\reg.exe ADD HKEY_LOCAL_MACHINE\SOFTWARE\Microsoft\Windows\CurrentVersion\Policies\System /v ConsentPromptBehaviorAdmin /t REG_DWORD /d 0 /f
Tip: To re-enable UAC, the command is:
%windir%\System32\cmd.exe /k %windir%\System32\reg.exe ADD HKEY_LOCAL_MACHINE\SOFTWARE\Microsoft\Windows\CurrentVersion\Policies\System /v EnableLUA /t REG_DWORD /d 1 /f
and to turn on prompt for consent UI:
%windir%\System32\cmd.exe /k %windir%\System32\reg.exe ADD HKEY_LOCAL_MACHINE\SOFTWARE\Microsoft\Windows\CurrentVersion\Policies\System /v ConsentPromptBehaviorAdmin /t REG_DWORD /d 2 /f
No comments:
Post a Comment